Mit dem TS-231P3-4G haben wir heute eine kompaktes 2-Bay-NAS von QNAP im Test, welches sich vor allem an Privatanwender und kleine Büros bzw. Betriebe richtet, welche ihre Daten schnell, einfach und sicher ins Netzwerk auslagern wollen.

Welche Funktionen einem das TS-231P3-4G bietet und wie sich das Einsteiger-NAS von QNAP in unserem Test geschlagen hat, erfahrt ihr in diesem Review.
Technische Details:
| CPU: | AnnapurnaLabs, an Amazon company Alpine AL314, 4-core, 1.7GHz |
| CPU Architektur: | 32-Bit ARM |
| Systemspeicher: | 4GB SO-DIMM DDR3 |
| Maximaler Speicher: | 8GB DDR3 |
| Speichersteckplatz: | 1 x SO-DIMM DDR3 |
| Flash-Speicher: | 512 MB (Dual Boot OS Schutz) |
| Laufwerksschacht: | 2 x 3,5-Zoll SATA 6Gb/s, 3Gb/s |
| Laufwerkskompatibilität: | 3,5-Zoll SATA Festplattenlaufwerke 2,5-Zoll SATA Festplattenlaufwerke 2,5-Zoll SATA SSDs |
| Hot-swappable: | Ja |
| Unterstützung für SSD-Cache-Beschleunigung: | Ja |
| Gigabit Ethernet Port (RJ45): | 1 |
| 2,5 Gigabit Ethernet Port (2,5G/1G/100M): | 1 |
| Jumbo Frame: | Ja |
| USB 3.2 Gen 1 Port: | 3 |
| LED-Anzeigen: | Betrieb, Status, LAN, USB, HDD1-2 |
| Tasten: | Ein/Aus, Reset, Auto-USB-Kopie |
| Abmessungen (HxBxT): | 169 × 102 × 219 mm |
| Gewicht (netto): | 1.46 kg |
| Betriebstemperatur: | 0 – 40 °C (32°F – 104°F) |
| Relative Luftfeuchtigkeit: | 5 – 95% relative Luftfeuchtigkeit / nicht kondensierend, Feuchtkugeltemperatur: 27˚C (80,6˚F) |
| Netzteil: | 60W Adapter, 100-240V |
| Stromverbrauch: Festplattenruhezustand: | 8,46 W |
| Stromverbrauch: Betriebsmodus, typisch: | 15,6 W |
| Lüfter: | 1 x70mm, 12VDC |
| Geräuschpegel: | 19,2 db(A) |
| Systemwarnung: | Buzzer |
| Kensington-Sicherheitsschloss: | Ja |
| Max. Anzahl gleichzeitige Verbindungen (CIFS): | 400 |
| Operating System: | QTS 4.4.2 (embedded Linux) |
Lieferumfang:
- TS-231P3-4G NAS
- Stromkabel
- Netzteil
- LAN-Kabel
- 2 x Schlüssel
- 2 x Schraubenset
- Anleitung

Design und Verarbeitung:
Das TS-231P3-4G wird von QNAP in einer neutralen Verpackung geliefert, welche auf allen Seiten mit dem QNAP Logo bedruckt wurde. Aufschluss über das enthaltene NAS gibt einem ein Aufkleber, welcher sich von der Verpackungsoberseite bis auf die Verpackungsvorderseite erstreckt.

Innerhalb der Verpackung ist das Zubehör in einem separaten Karton untergebracht. Das TS-231P3-4G NAS selbst wurde zum Schutz vor Kratzern in einer Kunststofffolie eingepackt. Großflächige Schaumstoffpolster fangen zudem ungewollte Schläge sehr gut ab.
Entnimmt man das TS-231P3-4G aus seiner Verpackung, so hat man ein weitestgehend in weiß gehaltenes 2-Bay-NAS vor sich stehen.

Um die Optik etwas aufzuwerten, wurde die Gehäusefront auf der linken Seite mit einem blau-grünen Kunststoffstreifen ausgestattet, in welchen neben den Status-LEDs auch die Power- sowie Kopiertaste und ein USB 3 Anschluss integriert wurde.

Im rechten Bereich der Gehäusefront sind die beiden 3,5″-Laufwerkschächte untergebracht. Diese kommen in einer Hot-Swap-Variante daher, wodurch sich die verbauten Festplatten auch im laufenden Betrieb austauschen lassen. Hierzu wurden in die Gehäusefront zwei 3,5″-Festplattenrahmen eingeschoben, welche bei bedarf auch mit 2,5″ Laufwerken bestückt werden können.

Die Montage von 3,5″-Festplatten kann hierbei werkzeuglos und entkoppelt erfolgen. 3,5″-Festplatten lassen sich auf Wunsch auch wie 2,5″-Festplatten mittels der mitgelieferten Schrauben befestigen.
Wo QNAP das weiße Kunststoffgehäuse im vorderen Bereich der linken Gehäuseseite mit einem feinen Lufteinlass ausgestattet hat,

wurde die rechte Gehäuseseite vollständig geschlossen ausgeführt. Hier hat QNAP jedoch einen recht leicht ablösbaren Aufkleber angebracht, welcher einem einen Hinweis auf die Handhabung bei der Ersteinrichtung gibt.

Zwei leicht ablösbare Aufkleber findet man auch auf der Gehäuseoberseite vor. Diese geben nicht nur die technischen Details des NAS preis, sondern verraten einem auch die Reihenfolge der Laufwerksschächte.
Mit einem Blick auf die Gehäuseunterseite sind neben vier gummierten Standfüße auch das Typenschild sowie eingeprägte Schlosssymbole, welche einen Hinweis auf die Öffnungsrichtung des Gehäuses gibt.

Mit einem Blick auf die Gehäuserückseite sind neben einem Luftauslass, hinter welchem ein 70-mm-PWM-Lüfter verbaut ist, auch die einzelnen Anschlüsse zu erkennen. Oberhalb des 12-Volt-DC-Anschlusses, welcher sich in der rechten unteren Ecke befindet, wurden zwei weitere USB 3 Anschlüsse sowie zwei LAN-Anschlüsse verbaut. Im Gegensatz zu vielen anderen aktuellen NAS-Systemen setzt QNAP an dieser Stelle jedoch nicht auf zwei Gigabit Ethernet Ports, sondern auf einen Gigabit Ethernet Port sowie einen 2,5 Gigabit Ethernet Port.

In der oberen Rechten Ecke findet man zudem noch einen in die Gehäuserückseite eingelassenen Resetknopf vor, über welchen man wahlweise nur die Anmeldedaten oder das gesamte NAS zurücksetzen kann. Die auf den verbauten Festplatten vorhandenen Daten bleiben bei jeder Resetvariante unangetastet.
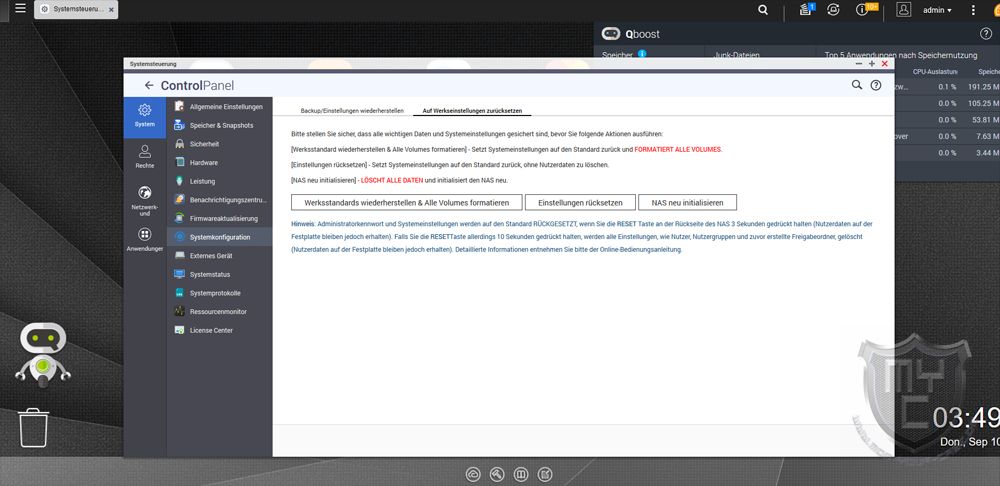
Zudem ist an der Gehäuserückseite auch noch eine kleine Aussparung zu finden, in welcher ein Kensington-Schloss befestigt werden kann.
Fixiert ist die rechte Gehäuseabdeckung mittels zwei von der Gehäuserückseite aus eingedrehten Schrauben. Nach dem Lösen der beiden Schrauben kann man die linke Gehäuseverkleidung etwas nach hinten schieben und anschließend vom NAS abnehmen.

Direkt unter der Verkleidung wurde der Festplattenrahmen verbaut, in welchem sich bis zu zwei SATA-Festplatten verbauen lassen. Eine Montage von SAS-Festplatten ist aufgrund der eingesetzten Backplane nicht möglich.

Unterhalb des mittels vier Schrauben befestigten Festplattenrahmens wurde die Hauptplatine verbaut. Auf dieser hat QNAP mittig mit einem Alpine AL314 Quad-Core-Porzessor verlötet, welcher mit 1.7 GHz arbeitet. In unserem Testmuster steht dem Prozessor neben einem 512 MB großen Flash-Speicher auch ein 4 GB großer DDR3 Arbeitsspeicher zur Seite. Der verbaute SO-DIMM kann hierbei recht einfach gegen einen bis zu 8 GB großen DDR3 Speicher ausgetauscht werden.

QNAP hat die im Inneren verbauten Schrauben zwar alle mit einer Markierung versehen, durch welche es ersichtlich wird, wenn man die Schrauben einmal gelöst hat, jedoch bietet QNAP nicht nur einen passenden Speicher zur Aufrüstung auf seiner Homepage an, sondern gestattet auch dem Privatanwender, den vorinstallierten Arbeitsspeicher auszutauschen.
Zur Stromversorgung kommt ein externes 60 Watt starkes Netzteil zum Einsatz, welches eine Betriebsspannung von 12 Volt bei einer Stromstärke von 5 Ampere zur Verfügung stellt.

Die Verarbeitung des TS-231P3-4G wurde seitens fast durchweg QNAP sauber ausgeführt. Lediglich die etwas irreführenden Markierungen auf den Schrauben innerhalb des Gehäuses könnten den ein oder anderen Nutzer abschrecken, sein NAS mit einem größeren Arbeitsspeicher auszustatten, weswegen wir es besser gefunden hätten, wenn QNAP die eingesetzten Schrauben nicht mit einer roten Markierung versehen hätte.
Inbetriebnahme:
Bevor man das TS-231P3-4G NAS erstmalig in Betrieb nimmt, muss man die gewünschten Festplatten verbauen. Hierbei kann man wahlweise auf 3,5″ oder 2,5″ Festplatten bzw. SSDs zurückgreifen. Wir haben in unserem Test zwei 2 TB große WD Red Pro Festplatten verbaut. Da es sich hierbei um 3,5″-Festplatten handelt, konnte die Montage werkzeuglos und zudem entkoppelt erfolgen.

Sobald die gewünschten Festplatten verbaut sind, kann man das NAS mittels des mitgelieferten Netztwerkkabels in sein Netzwerk einbinden. Für den Fall, dass man keinen Router oder Switch besitzt, welcher über einen 2,5 Gigabit Ethernet Port verfügt, kann man nach der Ersteinrichtung ein Bonding einrichten und das NAS über diesen Weg mit einem zweiten Netzwerkkabel in sein Netzwerk einbinden.
Sobald die Netzwerkverbindung hergestellt wurde, muss man nur noch das externe Netzteil anschließen und das NAS einschalten.
Während des Bootvorgangs meldet sich der im NAS verbaute Buzzer fünfmal mit einem Piepton. Sobald man das fünfte Piepen hört, ist der Bootvorgang abgeschlossen und man kann mit der eigentlichen Einrichtung des NAS beginnen.
Anfänger, welche noch nie ein NAS besessen haben, sollten dies am besten über das seitens QNAP bereitgestellte Serviceportal durchführen, welches unter https://service.qnap.com/install erreichbar ist. Dieser Vorgang dauert zwar etwas länger, als wenn man die IP-Adresse des NAS über die Weboberfläche des eingesetzten Routers heraussucht und direkt mit der Einrichtung beginnt, dafür geht die Einrichtung jedoch ohne großes Suchen vonstatten.
Sobald man das Serviceportal aufgerufen hat, erscheint eine Internetseite, über welche man wahlweise die Geräteeinrichtung starten oder einen Supportantrag stellen kann.
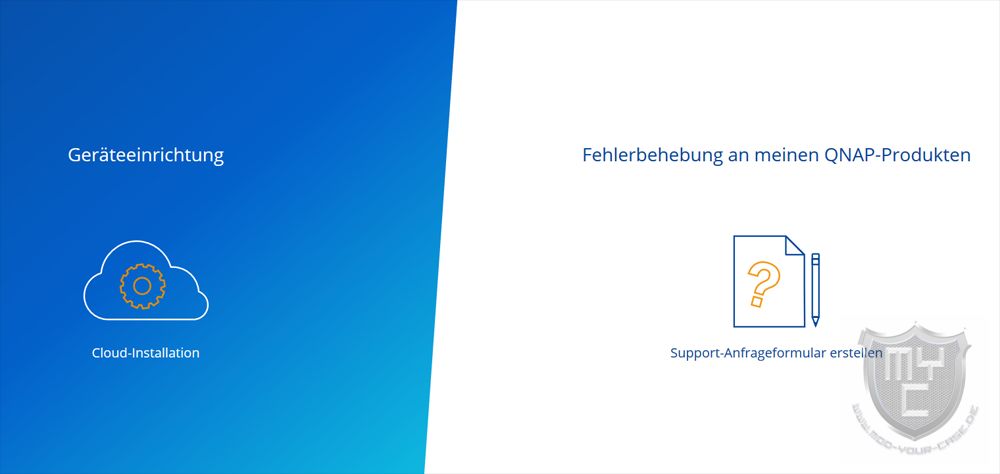
Startet man die Geräteeinrichtung, so gelangt man auf die myQNAPCloud Seite, über welche man nach seinem NAS suchen kann. Befindet sich das gewünschte NAS im gleichen Subnetz wie das Gerät, über welches man das NAS einrichten möchte, so wird einem das NAS an dieser Stelle angezeigt.
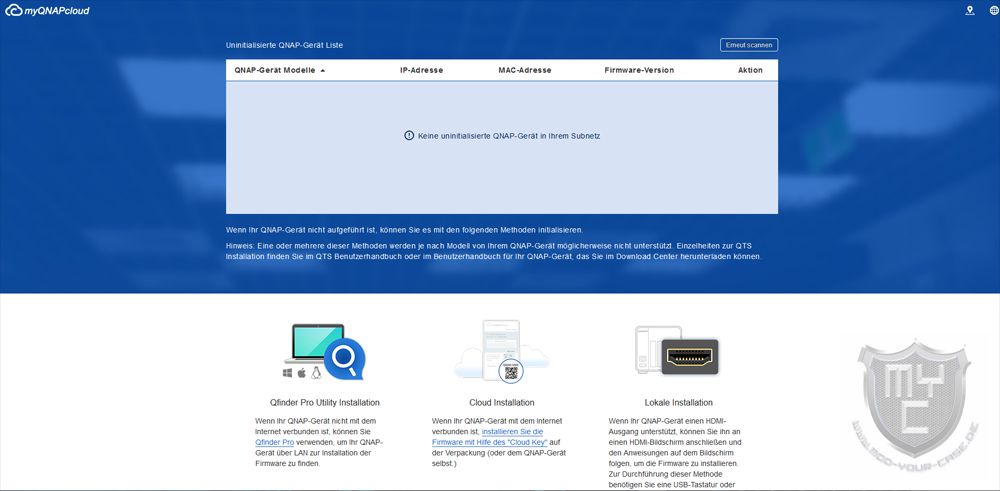
Sollte man wie in unserem Fall mit verschiedenen Subnetzen arbeiten, so kann man entweder das Qfinder Pro Utility herunterladen oder die Suche des NAS über den Cloud Key, welcher auf dem seitlich angebrachten Aufkleber zu finden ist, starten. Hierzu muss jedoch nicht nur das NAS in einem Netzwerk hängen, welches mit dem Internet verbunden ist, sondern man muss sich auch einen QNAP Account erstellen.
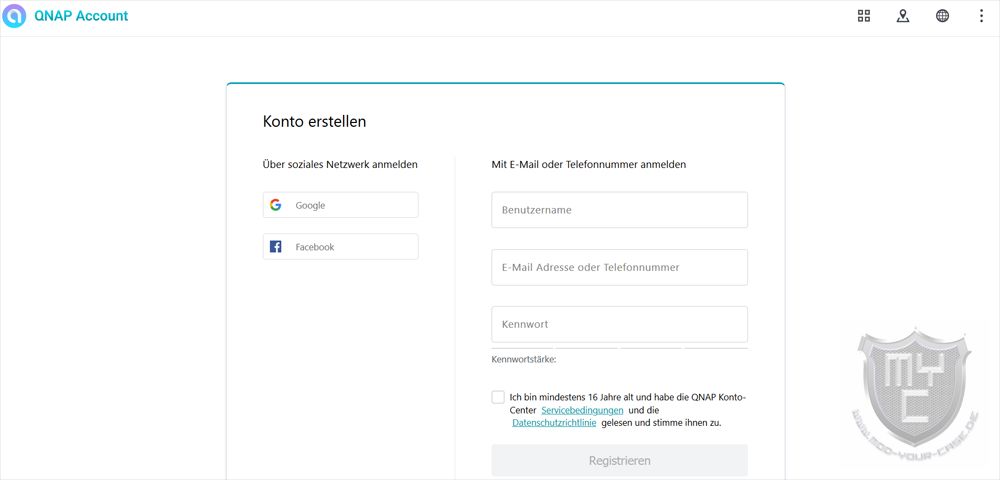
Neben einer E-Mail-Adresse und einem Benutzernamen ist an dieser Stelle nur die Angabe eines Passwortes notwendig. Die Angabe weiterer persönlicher Daten ist freiwillig. Auf Wunsch kann man sich jedoch auch über einen vorhandenen Facebook- oder Google-Account anmelden, über welchen dann jedoch alle dort hinterlegten Daten erst einmal an QNAP übermittelt werden.
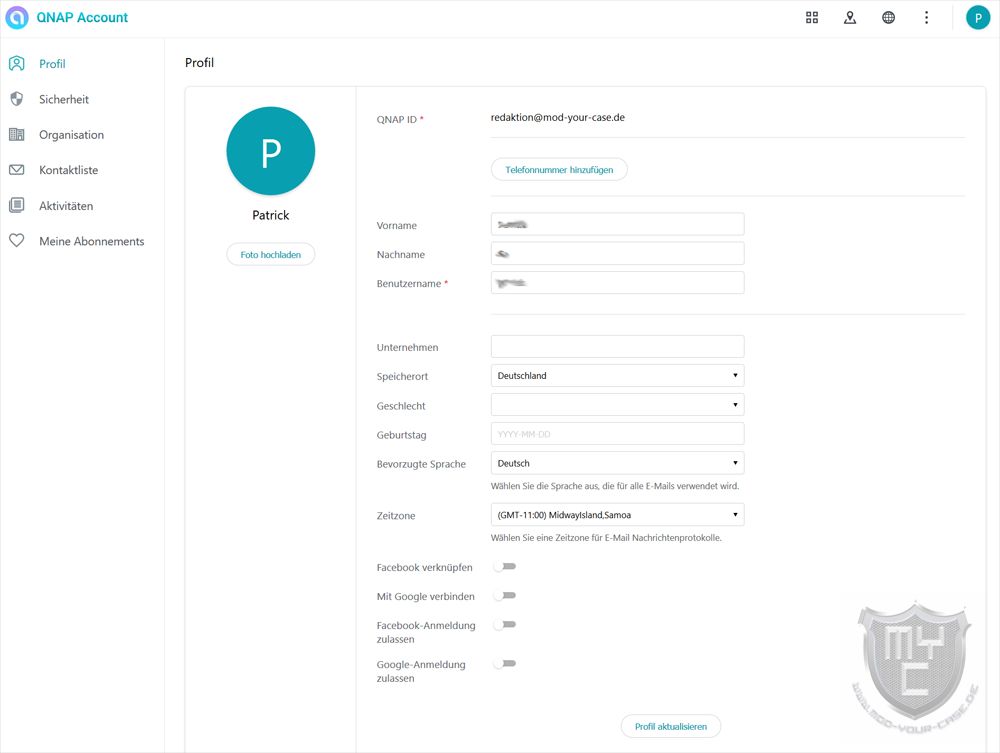
Sobald man einen QNAP Account erstellt und sich in diesen eingeloggt hat, muss man einen Namen für sein NAS vergeben. Dieser dient in Kombination mit der URL der my QNAP Cloud auch dazu, um über das Internet auf das im privaten Netzwerk stehende NAS zugreifen zu können.
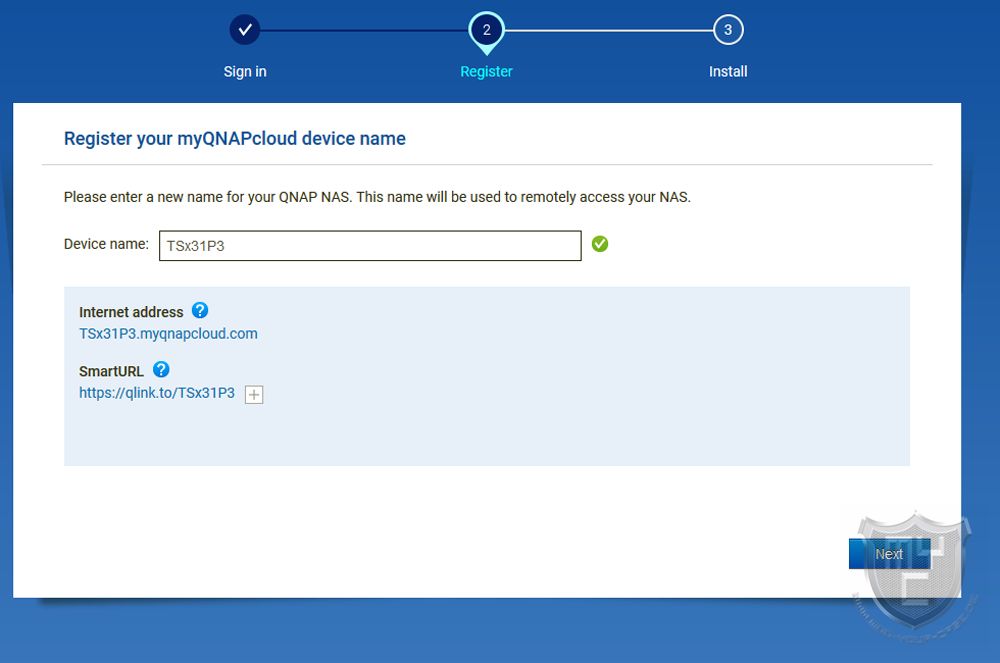
Sobald man diesen Installationsschritt abgeschlossen hat, bekommt man eventuell offene Firmwareupdates angezeigt. Im Gegensatz zur Einrichtung über den direkten Zugriff auf die IP des NAS kann man offene Firmwareupdates bei dieser Einrichtungsvariante nicht umgehen. Die Installation des Updates selbst ist jedoch in knapp 5 Minuten vollzogen und bedarf keinem manuellen Eingriff.
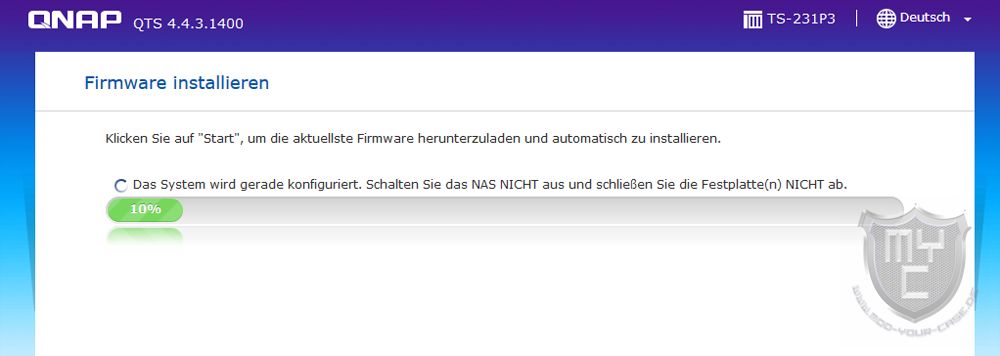
Im Anschluss gelangt man zur eigentlichen Einrichtung seines NAS, durch welche man mittels der intelligenten Installationsanleitung geführt wird.
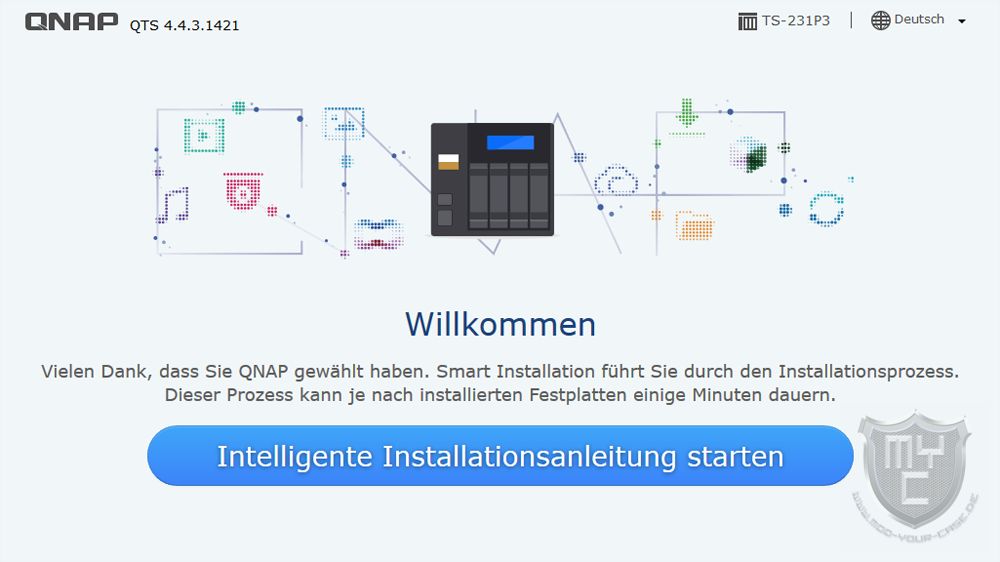
Im ersten Schritt muss man dem NAS auch hier einen Namen zuweisen und ein Admin-Kennwort festlegen. Wo der zuvor vergebene Name für den Zugriff aus dem Internet genutzt wurde, taucht der hier eingegebene Name nach der Einrichtung in der Netzwerkumgebung auf und dient somit zur Identifizierung des NAS innerhalb des eigenen Netzwerks.

Im Anschluss kann die Zeitzone sowie auch die Uhrzeit eingestellt oder eine automatische Synchronisation aktiviert werden.
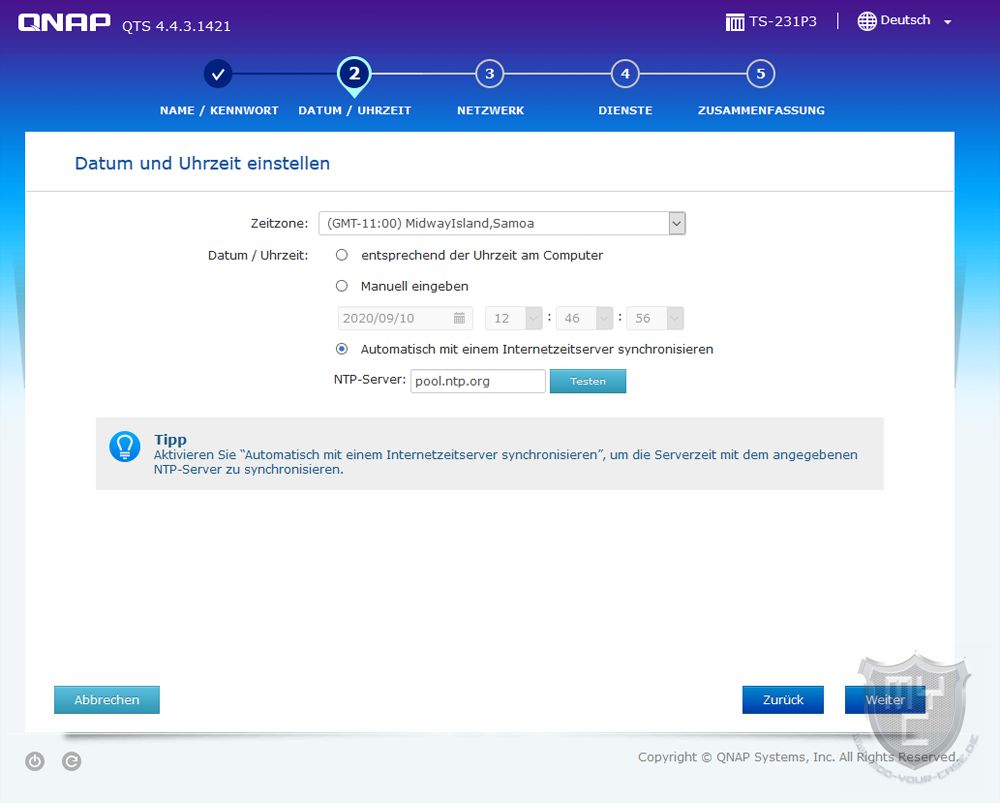
Im dritten Einrichtungsschritt geht es an die Netzwerkeinstellungen. Hier kann man entweder eine feste Konfiguration eintragen oder die vorausgewählte DHCP-Funktion nutzen, bei welcher das NAS eine IP vom eingesetzten Router oder DHCP-Server erhält.
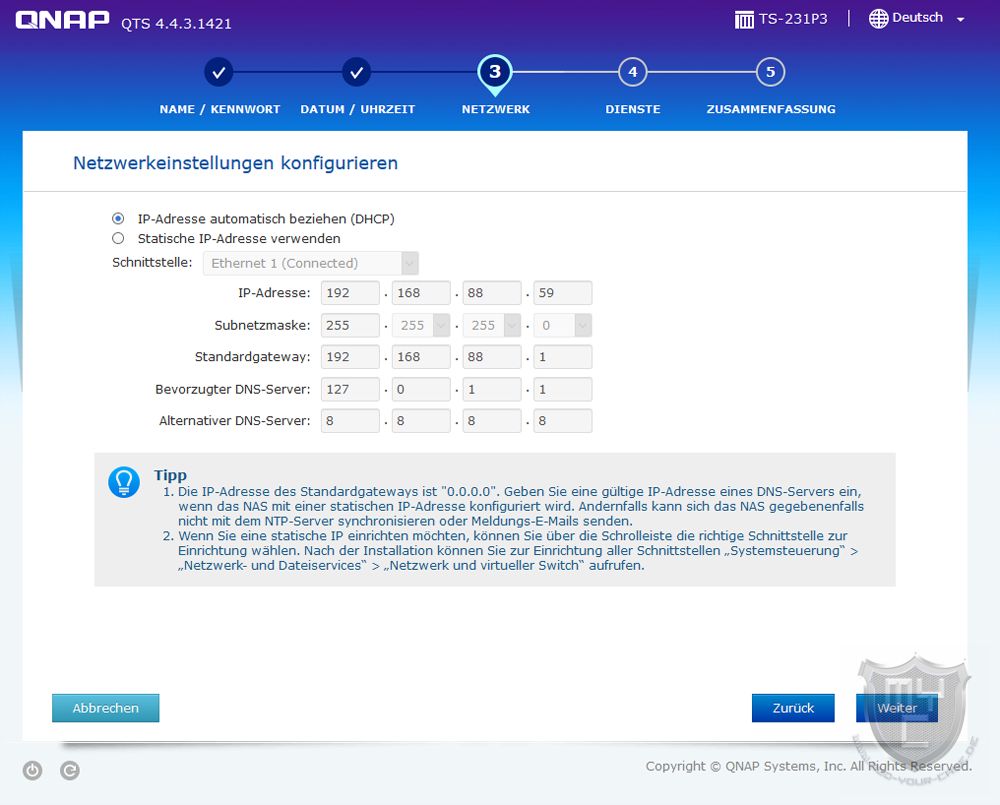
Im Anschluss muss man die Dateitransferservices aktivieren, welche man umgehend nach der Einrichtung benötigt. Anhand der platzierten Symbole wird auch Einsteigern die Wahl der richtigen Einstellungen sehr einfach gemacht.
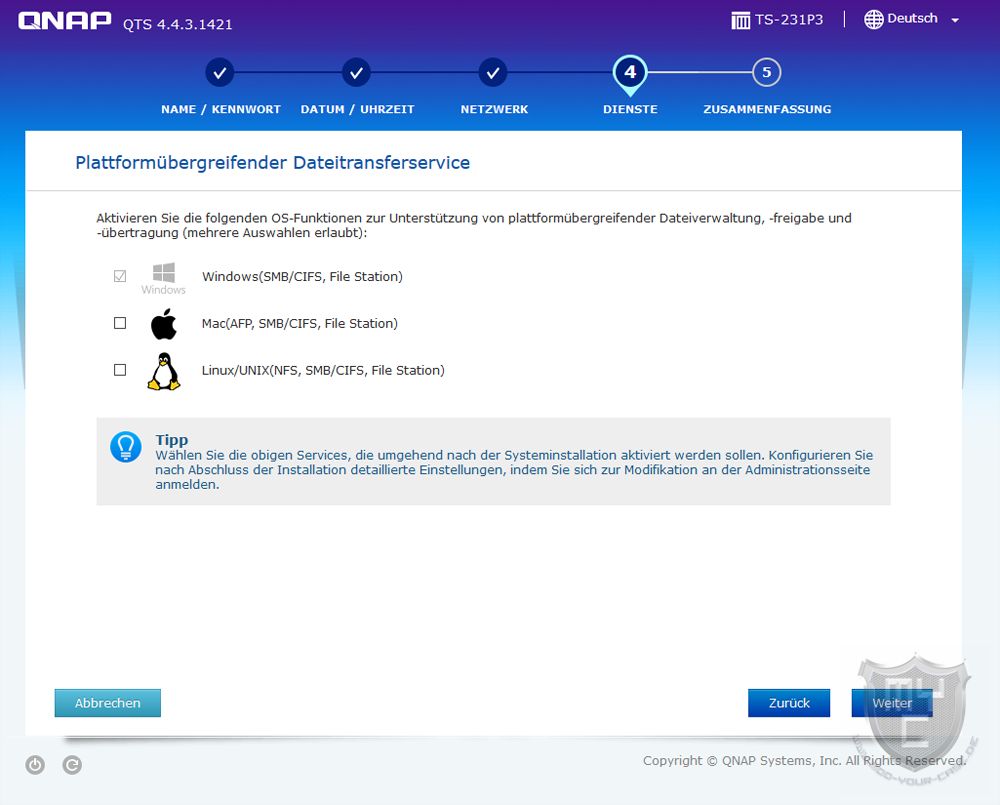
Zum Abschluss bekommt man noch einmal alle Einstellungen angezeigt.
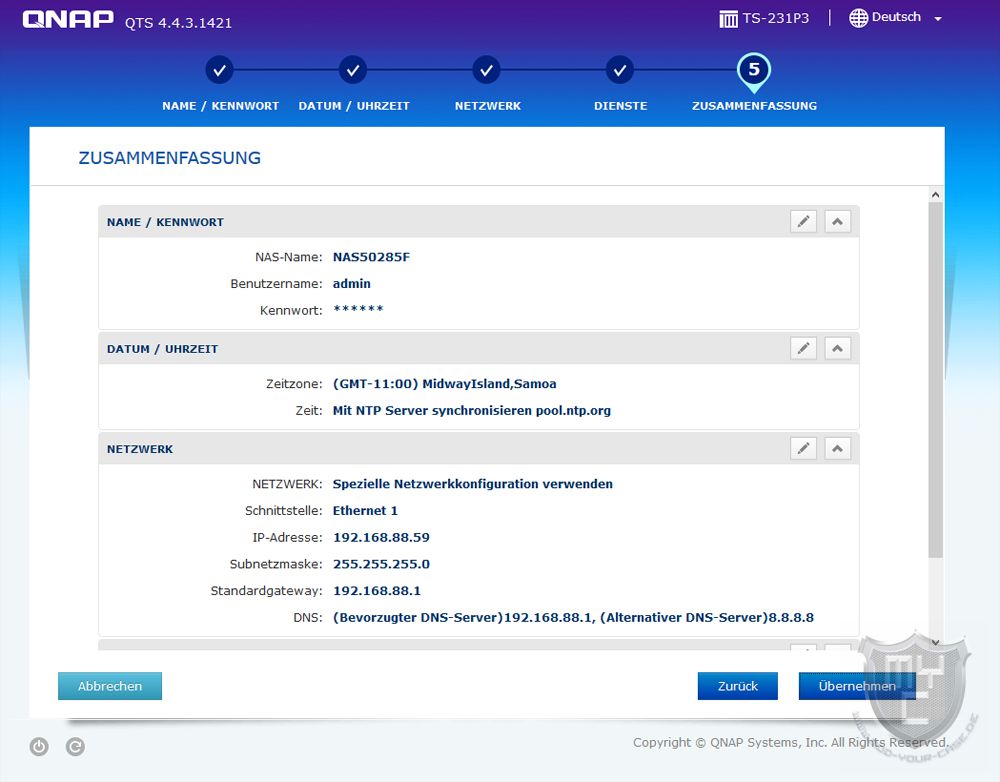
Sobald man die Schaltfläche “Übernehmen” drückt, wird die getätigte Konfiguration auf das NAS übertragen. Da hierbei auch eine Schnellformatierung der eingesetzten Festplatten vorgenommen wird, kann dieser Vorgang je nach Größe der verbauten Festplatten einige Minuten in Anspruch nehmen.
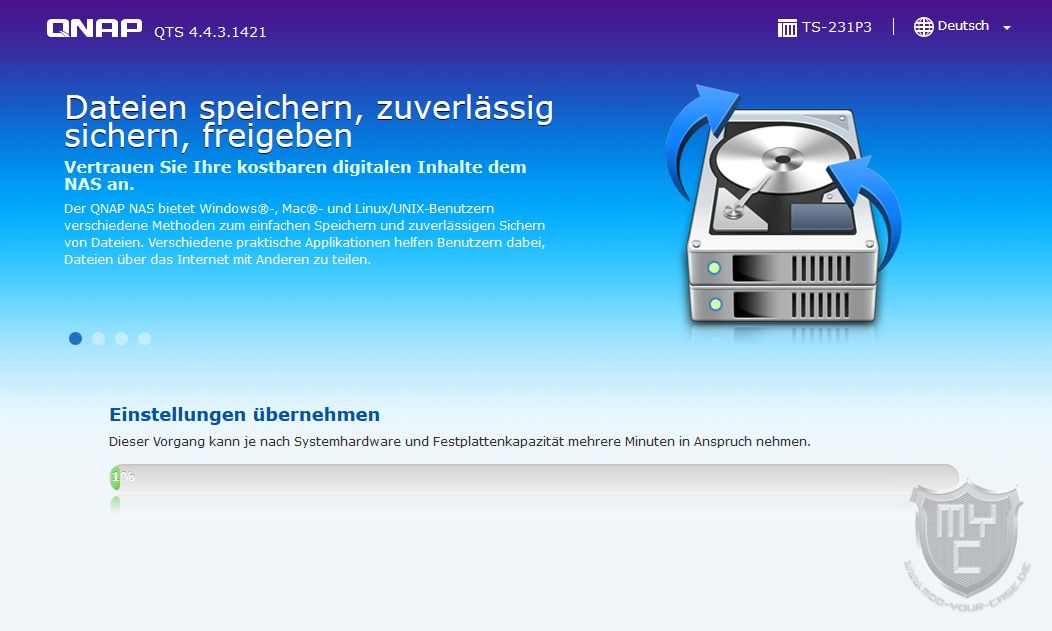
Sobald die Einstellungen übernommen und das NAS automatisch neu gestartet wurde, kann man auf die eigentliche NAS-Verwaltung zugreifen, bei der man auf der Weboberfläche landet, über welche man als erfahrener Nutzer auch die bis jetzt getätigten Einstellen hätte vornehmen können.
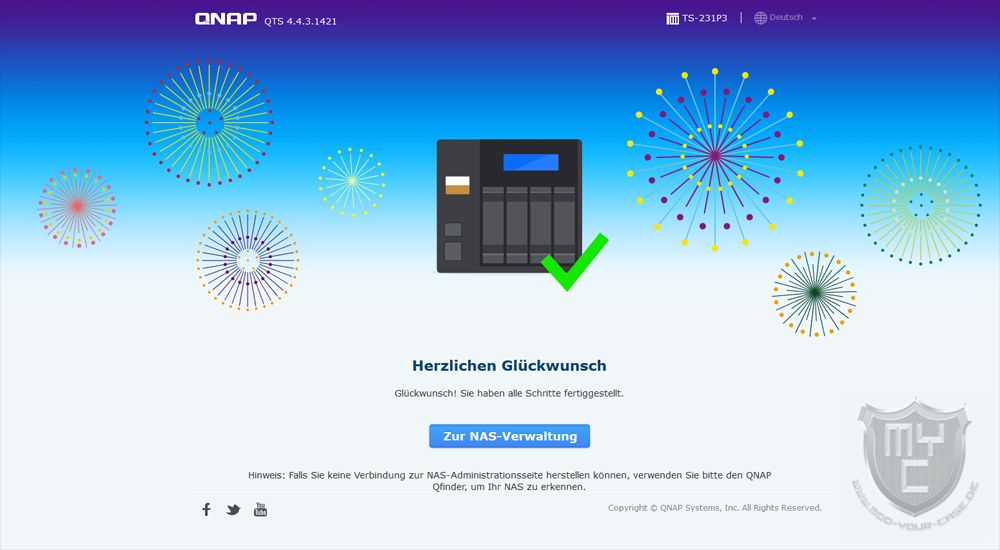
Sobald man die NAS-Verwaltung geöffnet hat, bekommt man eine klar strukturierte Oberfläche angezeigt, auf welcher einem die wichtigsten Elemente und Zugriffspunkte mittels kleiner Icons angezeigt werden.
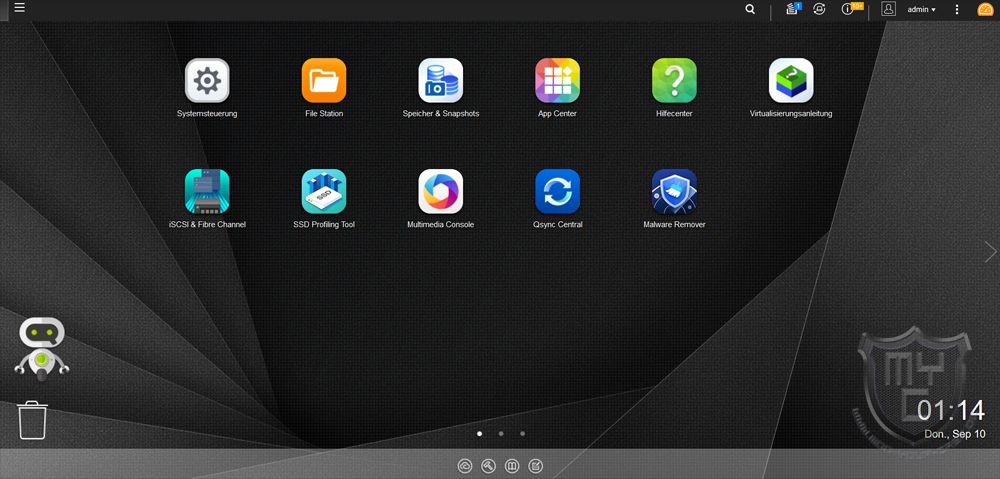
Öffnet man nun einmal die Systemsteuerung und navigiert in den Bereich “Speicher & Storage”, so wird man schnell erkennen, dass während der Einrichtung zwar beide verbauten Festplatten erkannt, jedoch kein Raid sowie kein Volumen angelegt wurde.
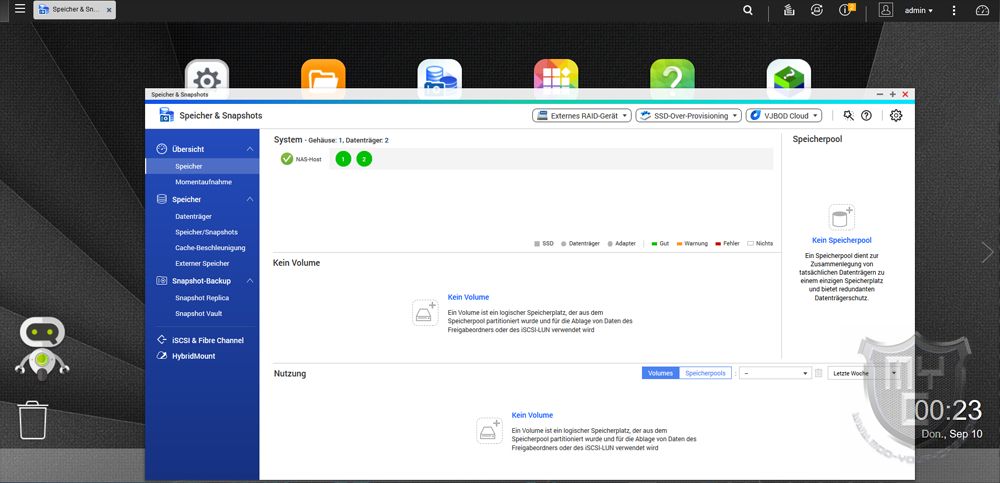
Zum Anlegen eines Speicherpools muss man daher zum Menüpunkt “Speicher/Snapshots” navigieren. Über diesen Menüpunkt lässt sich dann der Assistent zum Erstellen eines Speicherpools starten.
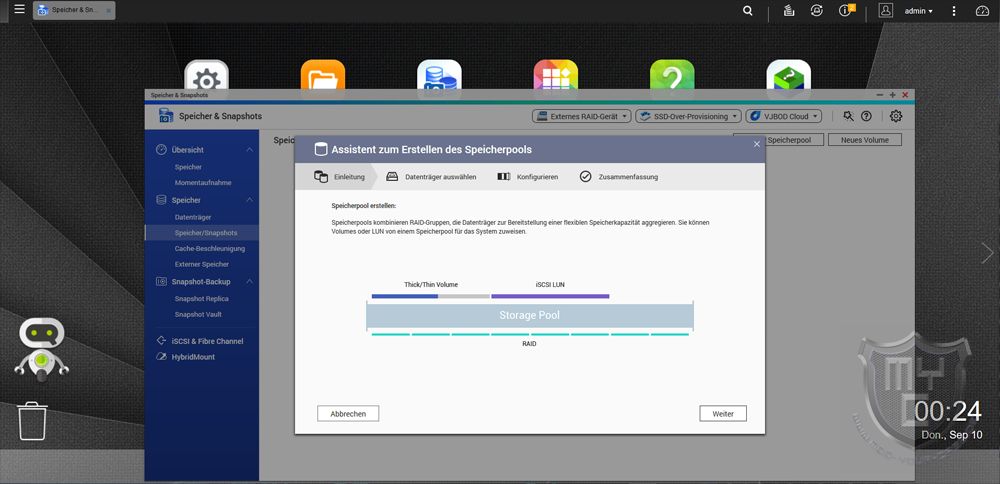
Bei dem von und in diesem Test herangezogenen 2-Bay-NAS steht einem hier die Möglichkeit zum Anlegen eines JBOD, Raid 0 oder Raid 1 zur verfügung. Da die meisten NAS-Nutzer sicherlich nicht einfach nur ihre Daten ins Netzwerk legen wollen, sondern auch eine gewisse Sicherheit vor einem Datenverlust durch eine eventuell ausgefallene Festplatte genießen wollen, werden die meisten Nutzer an dieser Stelle ein Raid 1 auswählen.
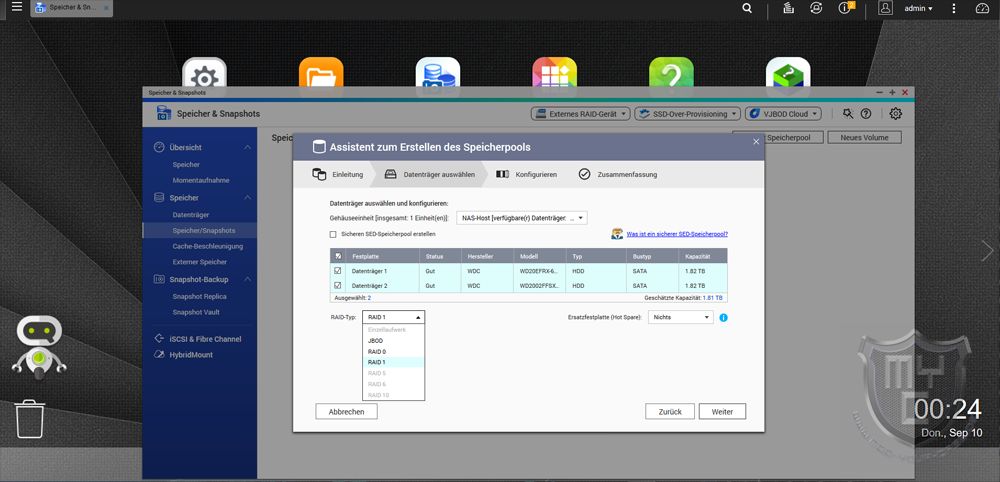
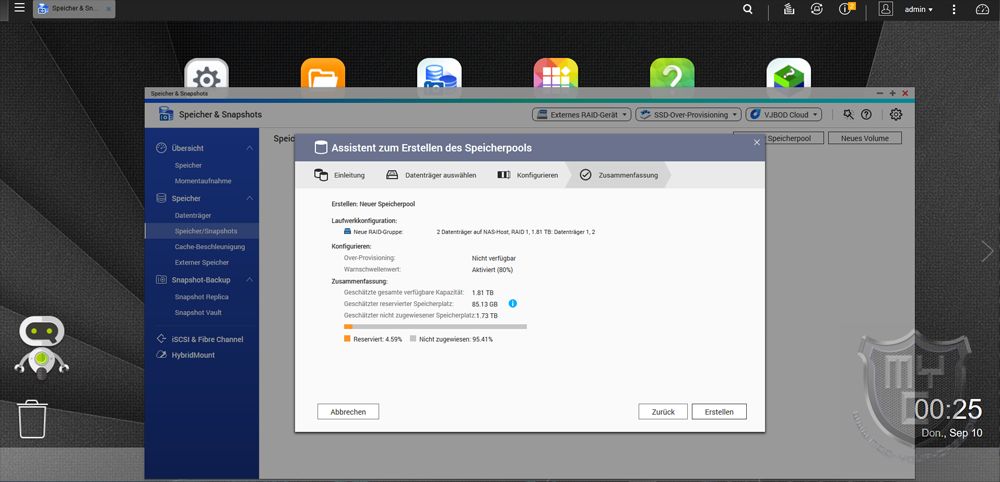
Sobald man mit diesem Assistenten fertig ist, ist die Laufwerkseinrichtung jedoch noch immer nicht abgeschlossen, denn nun muss man noch ein Volumen erstellen. Auch hierzu wird einem ein entsprechender Assistent bereitgestellt.
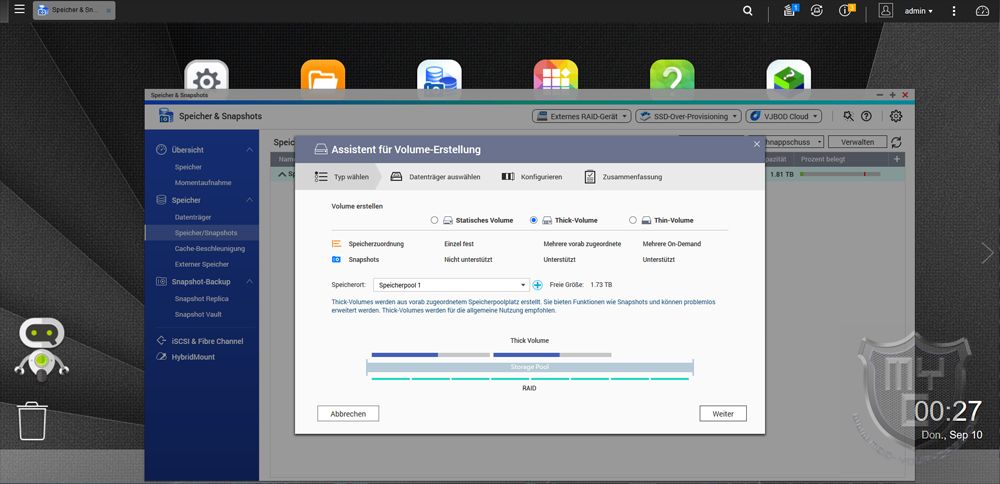
Auf dem zuvor angelegten Raid lässt sich auf diesem Weg nicht nur ein Volumen erstellen, welches sich über die gesamte Kapazität erstreckt, sondern man kann auch mehrere kleine Volumen anlegen.
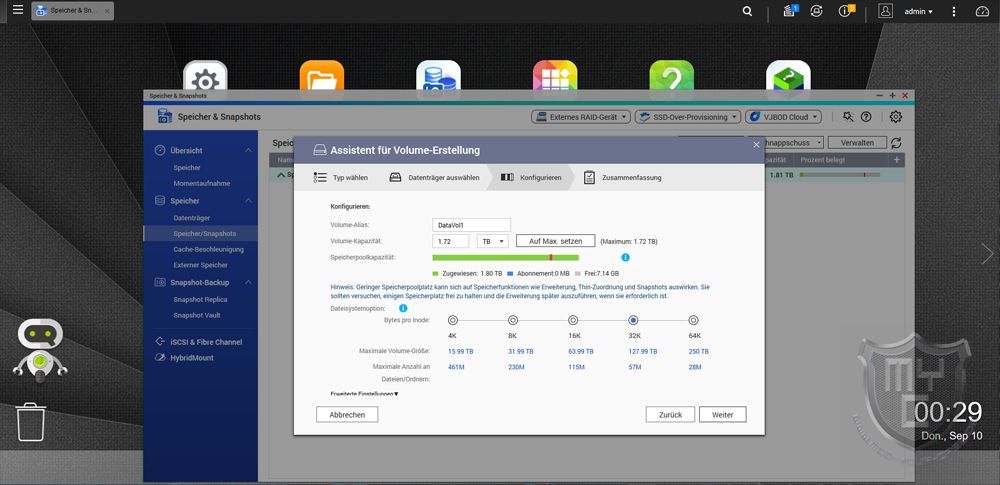
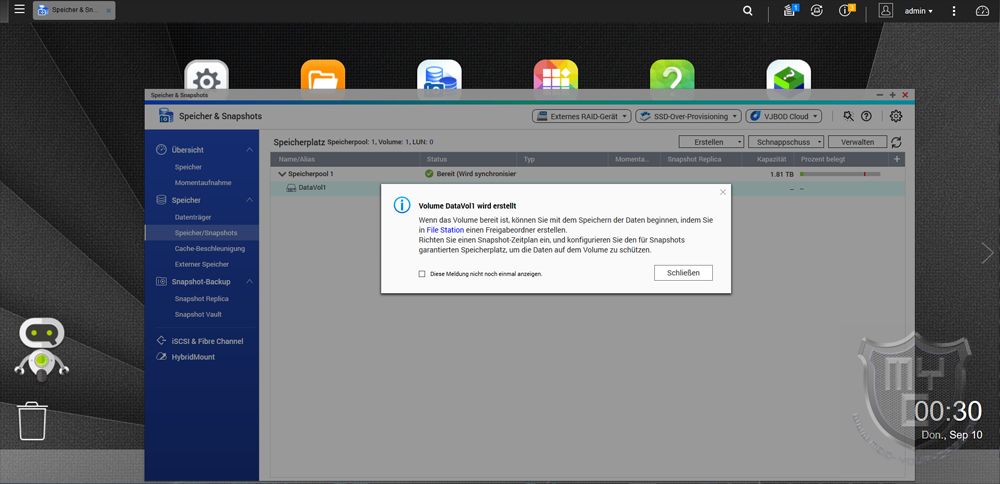
Sobald dieser Assistent beendet ist, startet die automatische Synchronisation. Im normalen Modus ist das NAS bei den von uns eingesetzten Festplatten etwa sieben Stunden mit dieser Aufgabe beschäftigt.
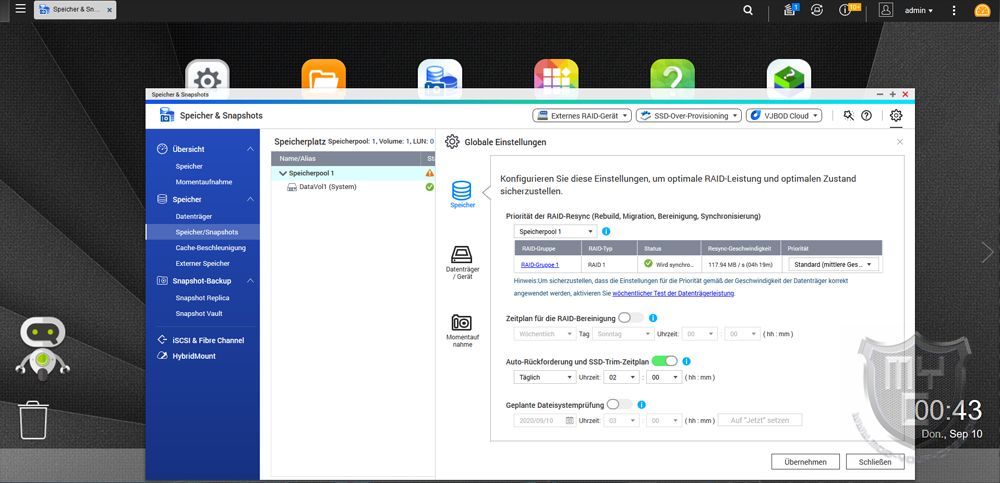
Auf Wunsch kann man die Priorität des Prozesses auch noch erhöhen oder verringern. Die Prozesslaufzeit konnte in unserem Test hierdurch auf 5 Stunden und 21 Minuten reduziert werden.
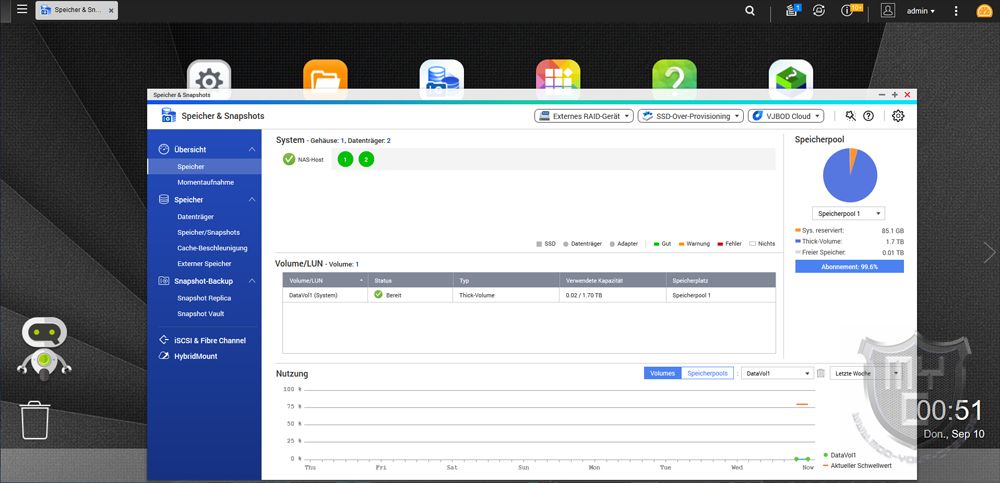
Das NAS ist jedoch schon während der Synchronisation einsatzbereit, jedoch sollte man beachten, dass man zu diesem Zeitpunkt nicht die volle Performance erzielen kann.
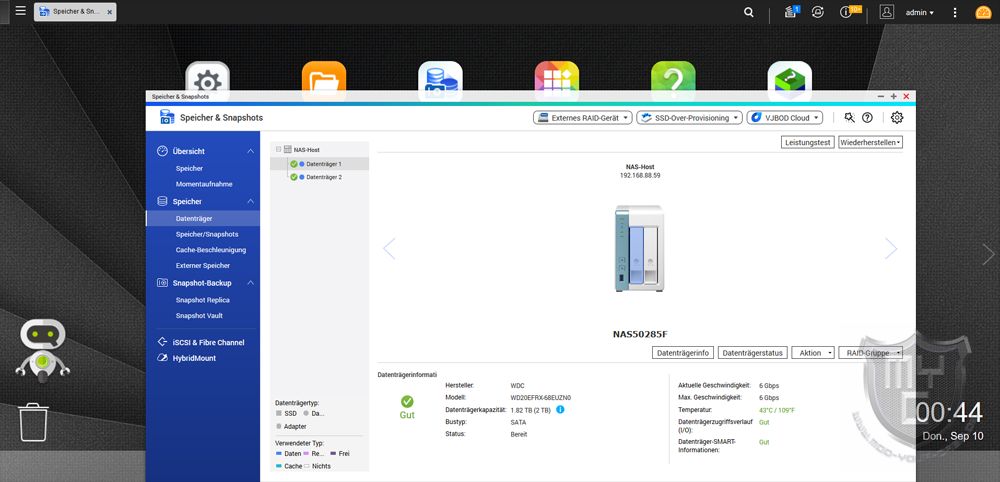
Wie man dem Hinweis nach dem erstellen des Volumens jedoch entnehmen konnte, muss man zum ablegen seiner Dateien auf dem NAS erst noch eine Ordnerfreigabe durchführen. Dies ist über die FileStation möglich. Im ControlPanel gibt es hierzu unter dem Menüpunkt Rechte einen Untermenüpunkt Freigabeordner, über welchen man den gewünschten Ordner so freigeben kann, dass man über das Netzwerk auf den Ordner zugreifen kann.
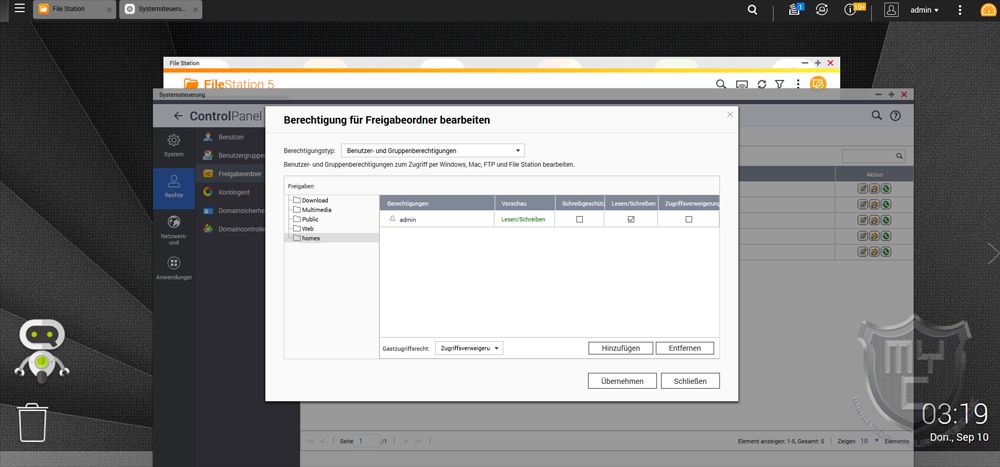
Gerade im Hinblick auf Einsteiger hätten wir uns gewünscht, wenn QNAP die Einrichtung des Volumens sowie die erste Ordnerfreigabe noch mit in den Einrichtungsassistenten packt, denn man zwar einen Assistenten geschaffen, welcher einem das auffinden des NAS im Netzwerk sowie den Weg auf die Benutzeroberfläche vereinfacht, im Anschluss muss sich aber auch ein Neuling erst einmal durch die einzelnen Menüpunkte hangeln.
Test:
Über das Storage & Snapshot Menü lassen sich im Nachgang auch noch weitere Einstellungen und Funktionen abrufen. So kann man über das Menü Snapshots einzurichten, welche es einem ermöglichen, bestimmte Bereiche seines Volumens oder auch ganze Volumen in einen Container zu sichern. Hierdurch können Dateien in einen zuvor aufgezeichneten Zustand zurückgesetzt werden, wenn diese versehentlich gelöscht oder geändert wurden.
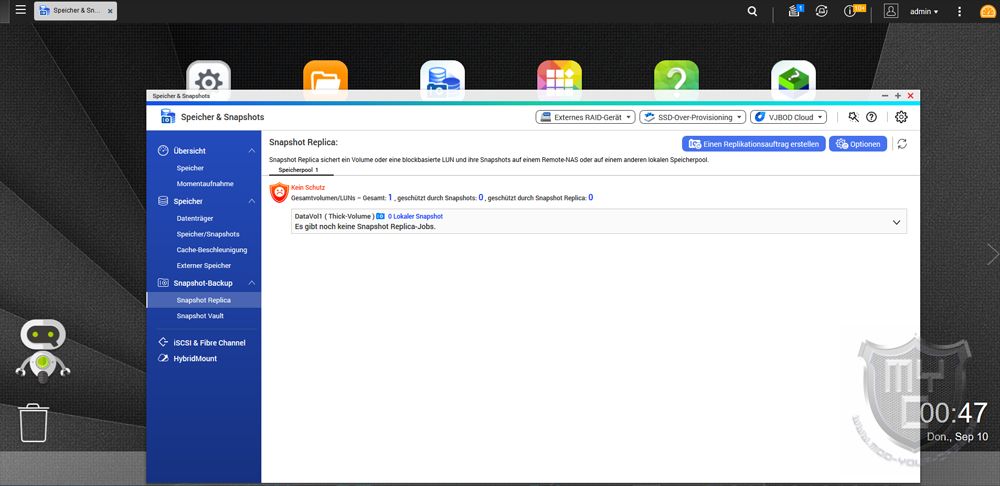
Diese Snapshots kann man nicht nur auf einem vorhandenen Volumen ablegen, sondern auch auf einem externen Speichermedium wie einer externen Festplatte oder einem USB-Stick.
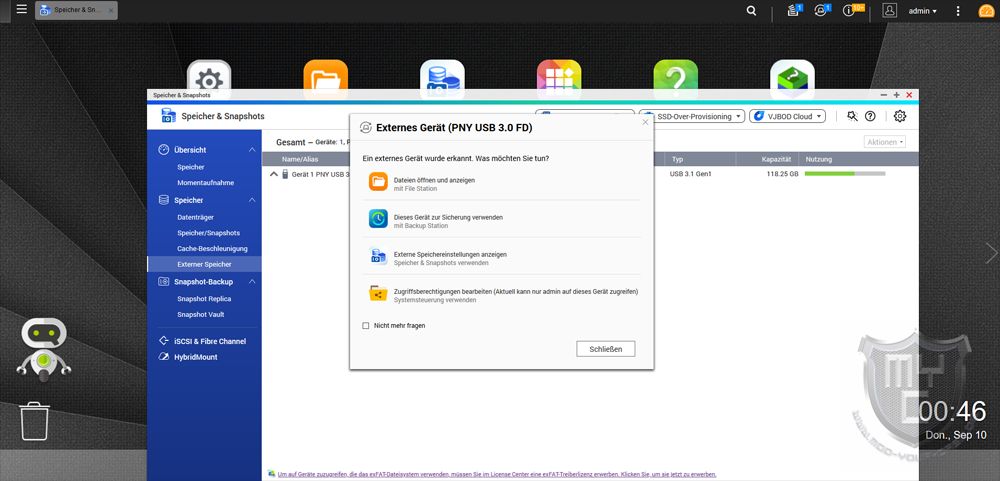
Auffällig ist in diesem Softwareabschnitt der Unterpunkt iSCSI und Fiber Channel, denn aufmerksamem Leser werden schnell feststellen, dass einem das NAS keine Möglichkeit zum Einbau einer Zusatzkarte gibt. Dies wird einem zwar auch in der Software angezeigt, jedoch hätte es uns besser gefallen, wenn QNAP den Menüpunkt einfach weggelassen hätte.
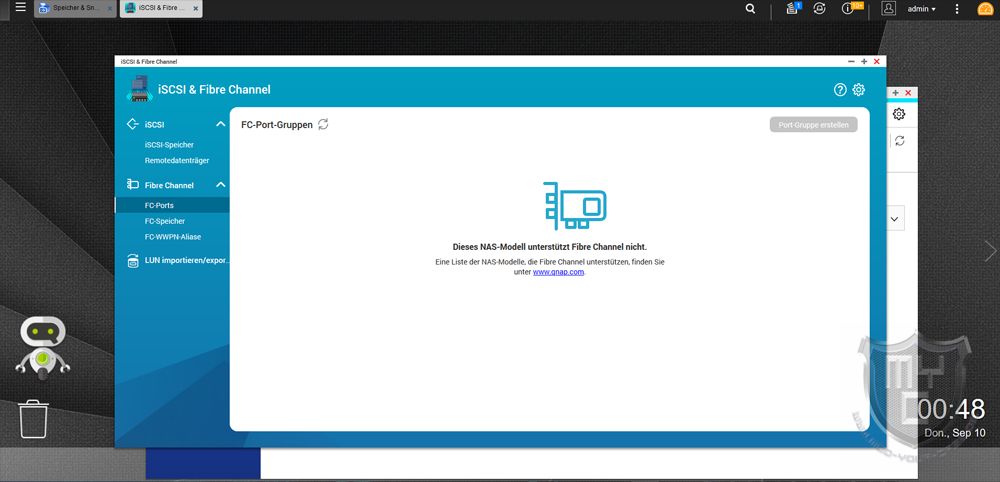
QNAP bietet einem aber dennoch die Möglichkeit, sein NAS zu erweitern. Hierzu hat QNAP mit den QNAP TR-Modellen 🛒 entsprechende Erweiterungsgehäuse im Sortiment, mittels welchen man sein NAS über die USB 3 Schnittstellen erweitern kann.
Öffnet man auf der Benutzeroberfläche einmal das ControlPanel, so bekommt man eine Übersicht mit vier unterschiedlichen Bereichen angezeigt.
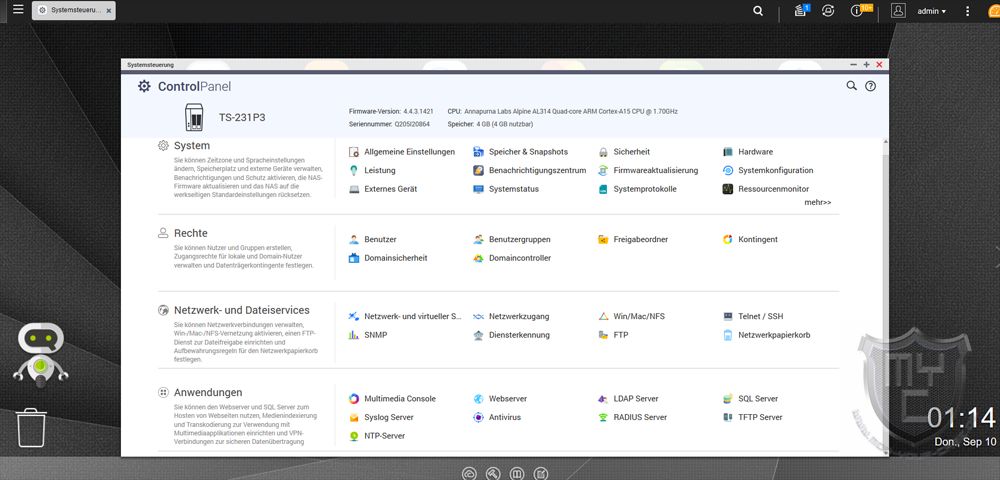
Über den Menüpunkt “System” kann man auf alle wichtigen Systemeinstellungen zugreifen und sich auch einen Überblick über den aktuellen Systemstatus verschaffen.
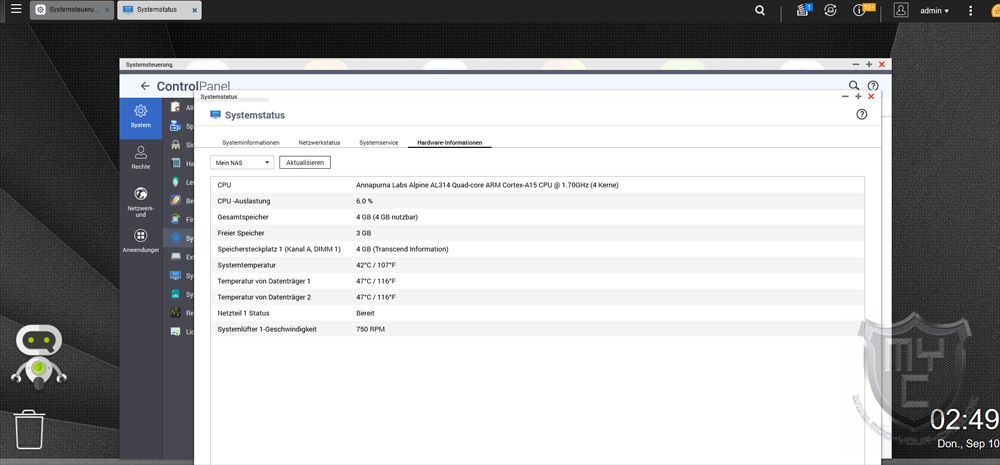
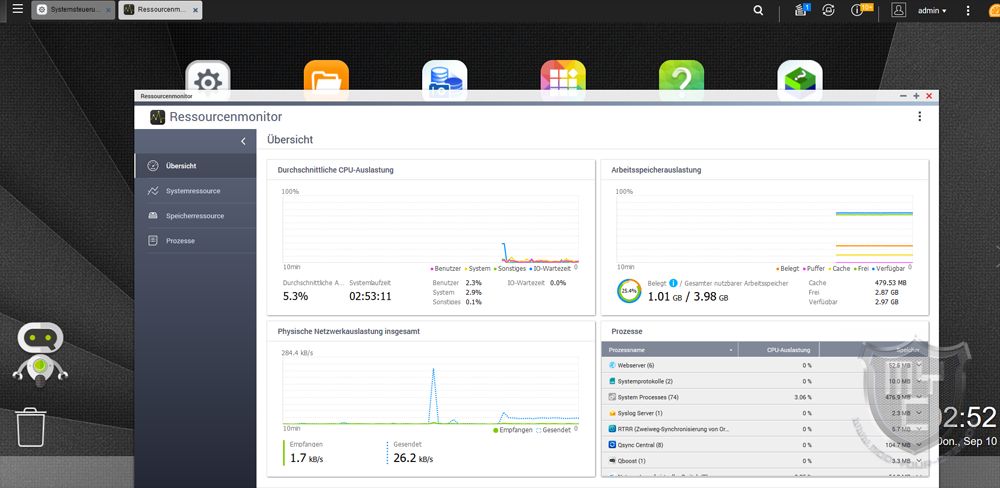
An dieser Stelle findet man somit auch die Einstellungen vor, welche man anfangs über die Cloud Installation vorgenommen hat.
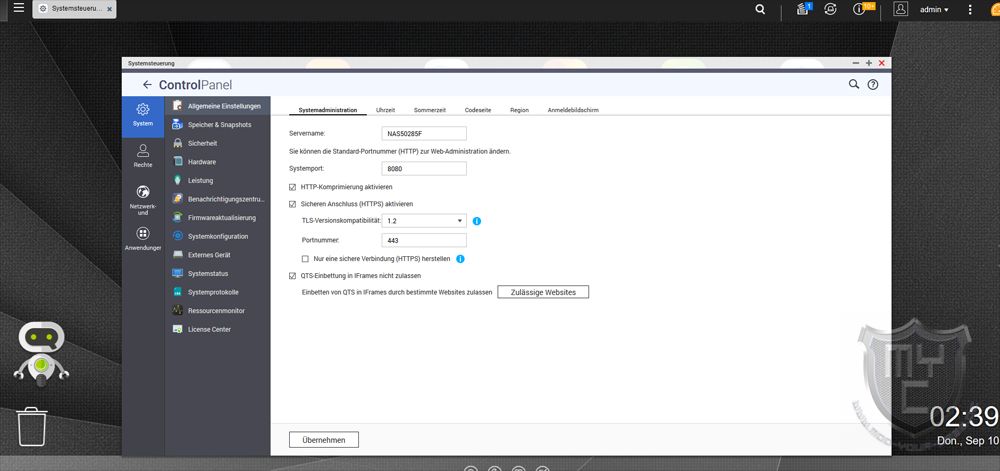
Ein wichtiger Punkt, welchen auch Einsteiger nicht außer acht lassen sollten, ist der Menüpunkt Sicherheit, über welchen man die Verbindungsart und den Kontozugriffsschutz einstellen kann.
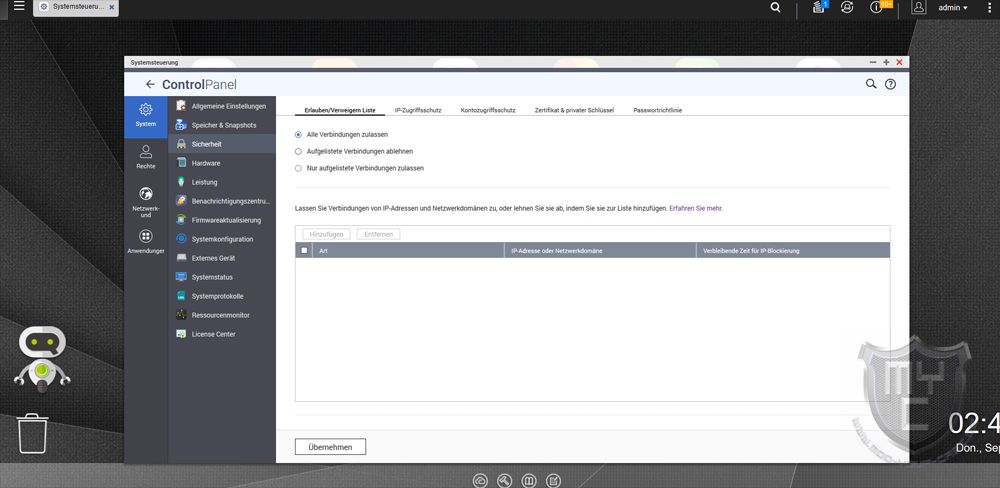
Auch der Menüpunkt “Hardware” hält interessante Einstellungsmöglichkeiten parat. Neben der Möglichkeit, den Resetknopf auf der Rückseite zu deaktivieren, kann man hier auch die Alarmfunktionen und ein Abschalten der frontseitigen LEDs einstellen. Zudem kann man auch in die Lüftereinstellungen eingreifen, wodurch man das NAS genau an die jeweiligen Umgebungseigenschaften anpassen kann.
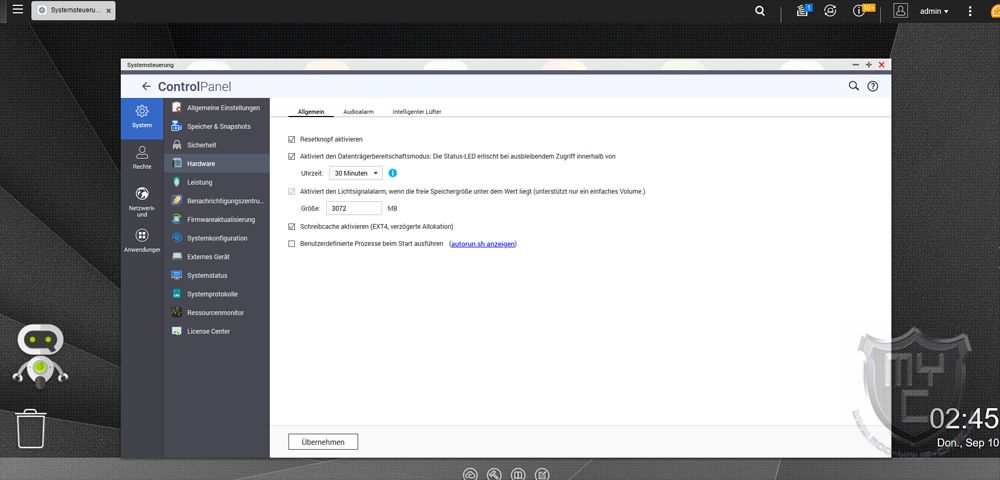
Sollte man das NAS nicht nur für sich alleine nutzen, sondern zusammen mit anderen Familienmitgliedern, Mitbewohnern oder Kollegen, so sollte man nicht jedem Nutzer die Zugangsdaten des während der Einrichtung angelegten Administratoraccounts geben, sondern man für jeden Nutzer einen einzelnen Benutzer anlegen, welchen man dann wiederum Lese und / oder Schreibrechte auf den gewünschten Ordnern geben muss.
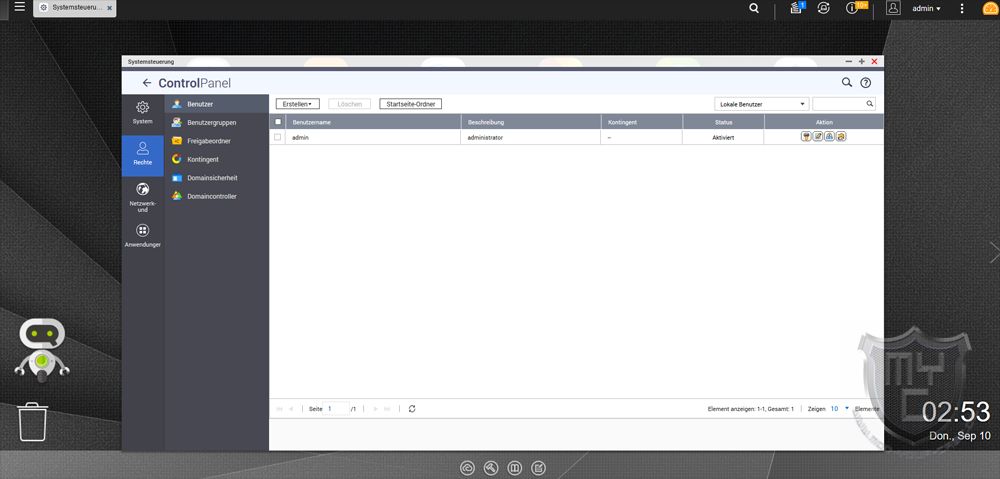
Für den Fall, dass man nicht nur über einen freigegebenen Ordner auf sein NAS zugreifen möchte, sondern auch aus dem Internet heraus oder per SSH, Telnet bzw. FTP, so findet man alle hierzu notwendigen Einstellungen in den Netzwerkeinstellungen.
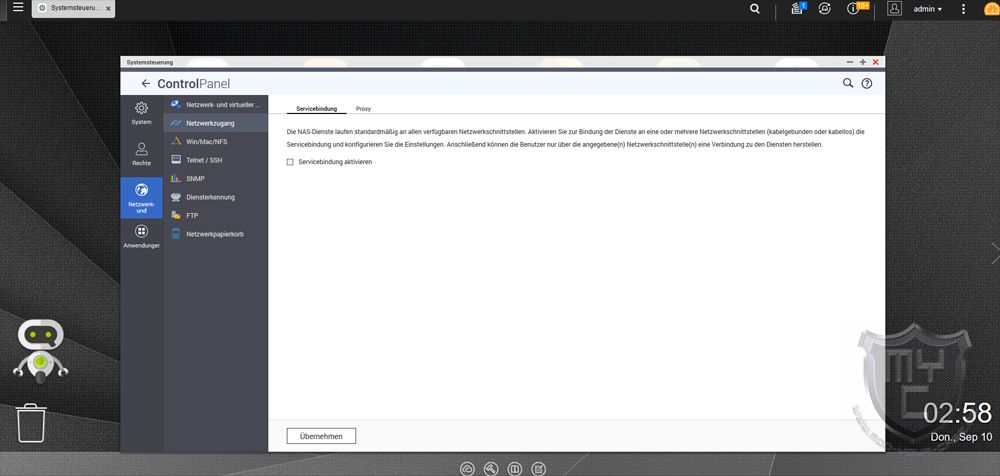
Das TS-231P3-4G ermöglicht es einem jedoch nicht nur einfach Dateien auf dem NAS abzulegen oder mittels des Dienstprogrammes Qsync sein Endgerät auf dem NAS zu sichern, sondern man bekommt auch verschiedene Funktionen sowie die Möglichkeit zur Installation weiterer Apps geboten.
Speziell für Heimanwender hat QNAP mit der Multimedia Console eine Grundlage in das NAS integriert, welche es ermöglicht, Medieninhalte z. B. per DLNA zu streamen. Hierdurch wird es einem ermöglicht, Filme und Bilder, welche man u. a. mit seinem Smartphone erstellt und auf dem NAS abgelegt hat, auf einem Smart-TV wiederzugeben.
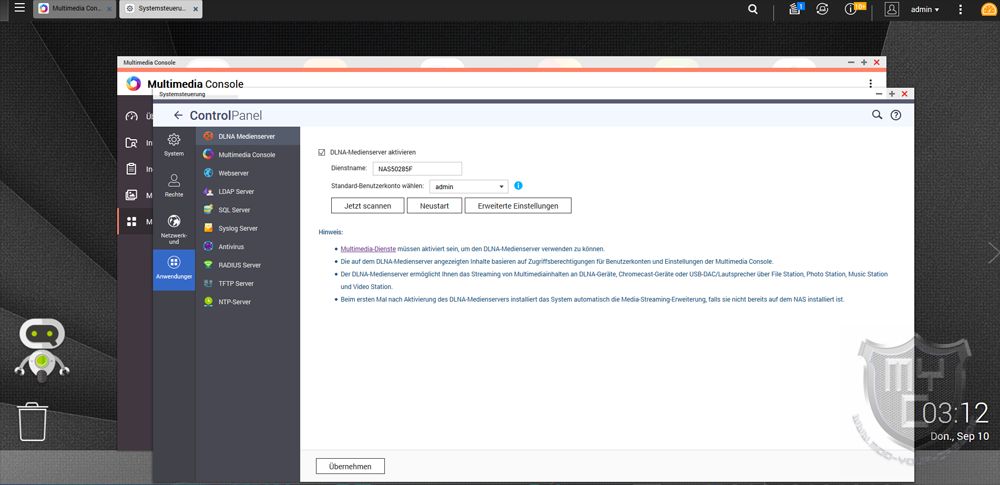
Um solche Inhalte noch einfacher auf dem NAS ablegen oder auch abrufen zu können, kann man sich zusätzliche Apps wie die PhotoStation, Music Station oder Video Station installieren.
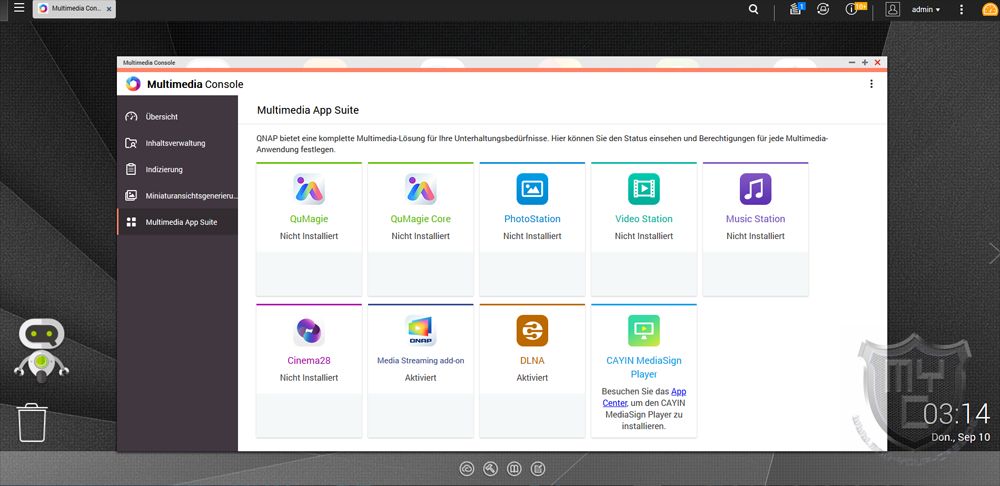
Die Installation solcher Apps ist entweder aus dem jeweiligen Softwarebereich oder aus dem AppCenter heraus möglich.
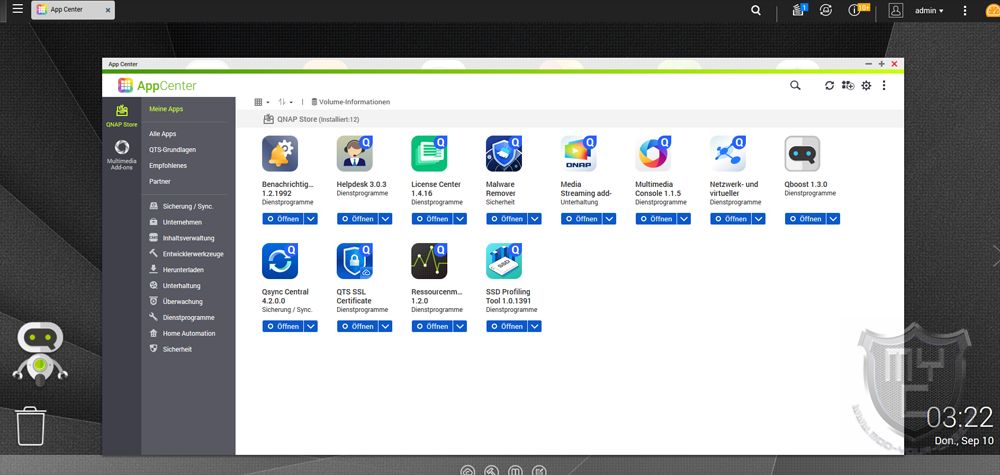
Über das AppCenter stehen eine Vielzahl an Apps zur Verfügung, welche z. B. die Einbindung von Überwachungskameras, das gemeinsamem Arbeiten an Office Dokumenten, die Einbindung von Smart Home Komponenten oder einfach nur die Installation eines Virenscanners ermöglichen.
Für den Fall, dass man viele solcher zusätzlichen Apps auf seinem NAS installiert, sollte man den hierdurch steigenden Speicherbedarf nicht außer Acht lassen. Dies ist neben einem Blick in die Systemsteuerung auch mittels des vorinstallierten Qboost möglich. Hierbei handelt es sich um eine App, welche einem mittels eines auf der Hauptseite immer sichtbaren Roboters angezeigt wird. Der Qboost kann einem hierbei nicht nur einen Überblick über die aktuelle Auslastung geben, sondern er kann auch den Systemspeicher optimieren.
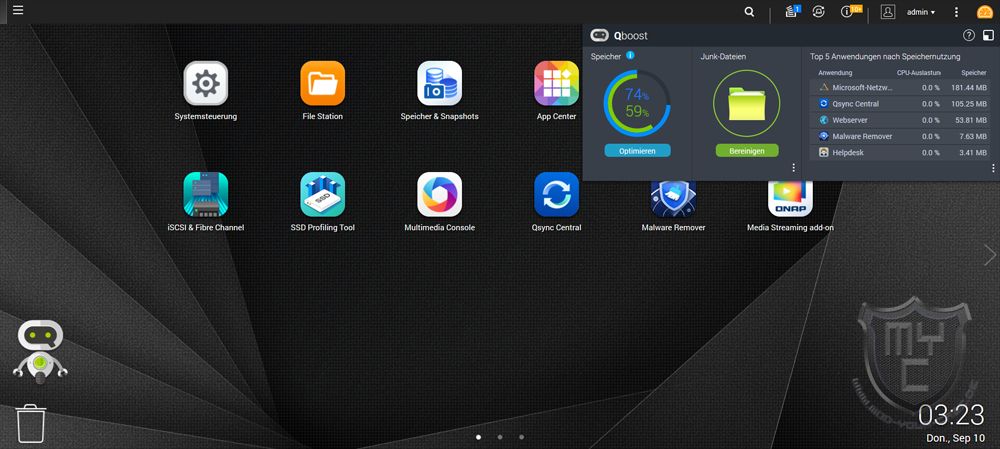
Sollte es oft vorkommen, dass man den zur Verfügung stehenden Systemspeicher voll ausnutzt, kann man den vorinstallierten Arbeitsspeicher auch gegen ein 8 GB großes DDR3 Modul austauschen.
Neben der Datensicherheit, der Erweiterbarkeit sowie auch dem Funktionsumfang darf man bei der Auswahl des richtigen NAS auch die möglichen Übertragungsraten nicht aus dem Auge verlieren.
In unserem Test haben wir einen Server eingesetzt, welcher mittels einer Intel X520 Netzwerkkarte über eine 10 Gigabit-Glasfaserverbindung mit einem Extreme Networks Black Diamond 8806 verbunden ist. Das TS-231P3-4G wurde über den integrierten 2,5 Gigabit Anschluss mit dem eingesetzten Switch verbunden. Für den Fall, dass man keinen Switch besitzt, welcher über einen solch schnellen LAN-Anschluss verfügt, kann man die beiden am NAS vorhandenen LAN-Anschlüsse mittels Bondig zu einem Anschluss zusammenfassen und so eine maximale Übertragungsrate von 2 Gigabit erzielen.
Die Performance haben wir in unserem Test mittels des CrystalDiskMark getestet. In diesem Test konnten wir eine maximale Lesegeschwindigkeit von 213,7 MB/s und eine maximale Schreibgeschwindigkeit von 207,4 MB/s erreichen. Im Vergleich zum direkten Anschluss der eingesetzten Festplatten an einen SATA 6G Anschluss, an welchem die verwendeten Festplatten eine maximale Lese- und Schreibgeschwindigkeit von 227 MB/s erreichen, konnte das NAS in unserem Test somit eine sehr gute Performance erzielen.
Die hohe Performance wirkt sich jedoch auch auf den Stromverbrauch aus, denn die in unserem Test eingesetzten NAS-Festplatten benötigen im Betrieb jeweils 2,5 Watt mehr als eine herkömmliche Desktop-Festplatte, welche dafür jedoch nicht für den 24/7 Betrieb ausgelegt sind. Während des Festplattenzugriffs zog das NAS in unserem Test 22,6 Watt aus der Steckdose. Versetzt man die Festplatten in den Ruhezustand, so sinkt der Stromverbrauch auf 8,7 Watt.
Der verbaute Lüfter ist dank der Temperatursteuerung nur zu hören, wenn die verbauten Festplatten über einen längeren Zeitraum hinweg mit vielen Zugriffen belastet werden. Bei einem normalen Betrieb, wie er im Heimbereich üblicherweise vorkommt, ist dieser leiser als das Summen der verbauten Festplatten. Die Temperatur der verbauten Platten lag während unseres Testes bei guten 43°C.
Leider sind die auf der Gehäuseunterseite verbauten Standfüße jedoch recht fest, wodurch Schwingungen und Vibrationen der verbauten Festplatten fast ungehindert an den Untergrund übertragen werden. Hierdurch kommt es gerade dann, wenn man das NAS z. B. auf einem aus Holz gefertigten Schreibtisch positioniert, zu sehr unangenehmen und störenden Nebengeräuschen.
Fazit:
Mit dem TS-231P3-4G hat QNAP ein 2-Bay-NAS in seinem Sortiment, welches sich nicht nur für den Einsatz im Homeoffice sowie in kleinen Betrieben eignet, sondern durch die gebotene Performance auch für Gamer eine gute Grundlage zur Auslagerung von Daten darstellt. Da das TS-231P3-4G nicht nur über einen normalen Gigabit Netzwerkanschluss verfügt, sondern auch über einen 2,5 Gigabit Anschluss, erreicht man gerade mit einem speziell für Gamer entwickelten Router oder einem aufs Gaming ausgelegten Mainboard deutlich höhere Geschwindigkeiten, welche sogar unter der Verwendung eines Raid 1 in etwa dem Performancelevel einer direkt per SATA angeschlossenen Festplatte entspricht. Passend zu diesem Einsatzgebiet wurde auch die Verarbeitung des TS-231P3-4G NAS fast durchweg sehr sauber ausgeführt. Nicht so gut gefallen haben uns an dieser Stelle die recht harten Gummifüße, welche einen Großteil der im Gehäuseinneren entstehenden Schwingungen ungehindert an den Untergrund weitergeben. Die Softwareoberfläche ist sich gut strukturiert, wodurch sich auch Neulinge nach einer kurzen Eingewöhnungszeit recht schnell zurechtfinden und somit von der Vielzahl an Erweiterungen gebrauch machen können. Gerade im Bezug auf den Einrichtungsassistenten hätten wir es uns jedoch gewünscht, wenn QNAP diesen um die Volumenerstellung und Ordnerfreigabe erweitert hätte. Preislich liegt das TS-231P3-4G NAS aktuell bei knapp 300 € 🛒. Die beiden von uns in diesem Test verbauten 2 TB WD Red Pro Festplatten kosten zusammen knapp 200 € 🛒.
Ein besonderer Dank geht an QNAP für die Bereitstellung des Testmusters.
![]()


